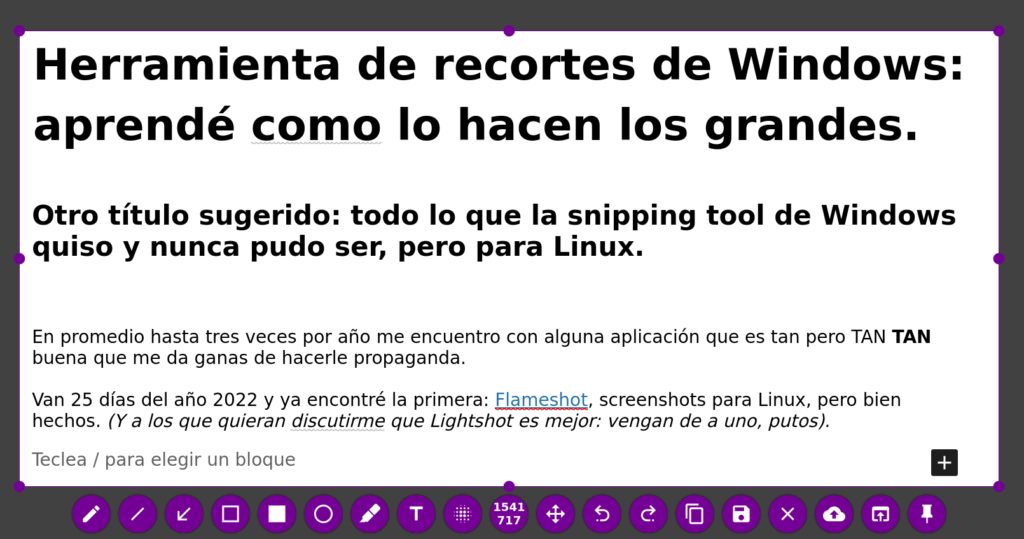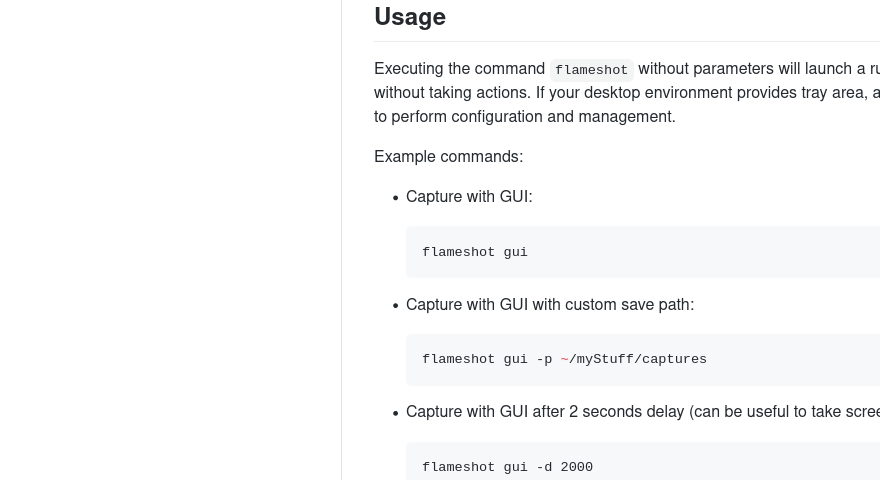Vengo con uno cortito como patada de chancho: se te llenó el disco. Siempre se te llenan los discos. Necesitás hacer espacio inmediatamente porque la situación escala y no podés perder ni medio segundo explorando si borrar %temp% o temp, o si caché de offline files, o si system restore points.
Nada de eso. Las papas queman, la bandeja está en tus manos justo prestaste los guantes de amianto. ¿Qué hacés? El TL:DR, debajo.
Pelás una consola de comandos con privilegios elevados (como cuando ejecutás CMD como admin) y dentro de ella ejecutás:
powercfg -h off
Si todo va bien, el comando no devuelve nada en la salida, y se ve como sigue:

¿Y cuánto espacio voy a liberar?
La respuesta es: depende, y de qué depende te lo resumo debajo.
Cuando la computadora pasa del estado encendido al intermedio entre apagado y encendido, hiberna o se suspende. En ese estado, todo el contenido de la memoria RAM debe ser volcado al disco rígido para poder restaurarlo desde allí cuando la computadora despierta.
El archivo en donde Windows escribe todo el contenido de la memoria RAM se llama hiberfile.sys y tiene los permisos sobre el sistema de archivos configurados de forma tal que no lo puedas eliminar directamente sin hacer un take ownership primero, que no viene al caso.
El tamaño del archivo en cuestión, siempre será de prácticamente la misma cantidad de memoria RAM instalada en la computadora.
Windows viene pre-configurado de serie para hibernar escribiendo a este archivo. Encontrarás que existe en casi todas las computadoras.
Powercfg -h off además de apagar hibernación como estado intermedio disponible, borrará este archivo instantánemente, liberando así tanto espacio como memoria RAM tengas, o casi. 4 ,8 ,16, 32 GB de espacio adicional instantáneo y sin tener que dedicarle más que unos pocos segundos al problema, que luego de apagado el incendio, podrás atacar con detenimiento.
¿Te sirvió? De nada.