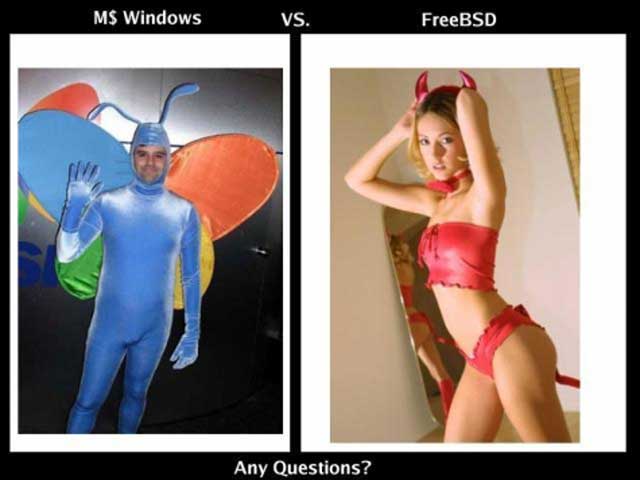Simplemente por que Linux administra de forma mas eficiente los recursos disponibles, es innegable que cualquier Linux va mucho mas rápido que Windows. Esto se nota aún mas en las PC mas bien viejitas en donde instalar una versión reciente de Windows es impensable y sin embargo todavía puede ser de utilidad si se le instala una versión reciente de Linux.
Por este motivo es que cada vez mas se ve por todos lados que no solo en PC de escritorio se usa Linux, si no también en teléfonos celulares, routers y equipos que proveen conectividad, etc. Donde los recursos son limitados, Linux se luce, los administra mejor, carga todo mas rápido haciendo uso de menor cantidad de memoria RAM y proveyendo de esquemas de seguridad mejorados.
Es exactamente por el mismo motivo por el que en servidores en producción donde la carga de transacciones es altísima, siempre se prefiere Linux.
Este artículo viene a contrarestar todo lo anterior.
Voy a explicar a continuación como hacer que Windows sea tan rápido como Linux:
- Mejor hardware: Tu PC con Windows 7 y 512Mb de ram nunca va a poder ser tan rápida como una con Linux y esa misma cantidad de memoria disponible. Para que sea mas rápida, agrega mas memoria RAM, 1Gb mínimo, recomendado 2Gb o mas.
- Mejor hardware: ¿Un microprocesador ahora que vienen de 2, 3, 4, 6 y 8 cores? ¡No se hable mas!: Para que tu PC con Windows sea mas rápida, agregale mas microprocesadores, como mínimo un Quad Core, de ahí para arriba. ¡Superá eso, Linux!
- Defragmenta tu disco no menos de tres veces por día: Una en ayunas, una a medio día antes de cada comida y una a la noche, antes de irte a dormir. Cualquier analista de sistemas te podrá confirmar esta afirmación. Un disco desfragmentado siempre corre mejor que uno al que nunca se le hubiera ordenado el sistema de archivos.
- Deshabilita restaurar sistema: Que tu sistema operativo se ponga cada tanto a hacer copias de seguridad en caso de que algo se rompa sin que se lo pidan no hace mas que consumir recursos. Como nada se va a romper, -o no debería romperse al menos– desactivá esta función. Estarás siempre aprovechando el 100% de tiempo de microprocesador y desocupando una buena tajada del disco rígido.
- Desactiva el antivirus: Eso de tener uno o mas programas constantemente vigilando todas las operaciónes de entrada y salida sobre el sistema de archivos y los procesos y encima controlando ciertos sectores «criticos» del registro de Windows no es mas que una pérdida de tiempo de procesamiento, de memoria RAM y de espacio en disco (además de sumar mas archivos para defragmentar diariamente). Para que tu Windows realmente le pase el trapo a Linux, nada de antivirus ni mariconadas de esas, al fin y al cabo, las PC no necesitan antivirus.
- Desactiva las actualizaciones automáticas: estarás liberando al microprocesador de la tarea de controlar las versiones de los archivos instalados, al sistema de archivos del mismo tedio y a la memoria RAM durante el proceso de actualización. Además, de esa forma es mas improbable recibir una de esas actualizaciones que te entotoran «de prepo», –que de seguridad no tienen nada– que avisan que podrías ser víctima de una falsificación de software. Que puede que tu copia de Windows no sea original.
- Desactiva el firewall de Windows y cualquier otro firewall de terceros que tuvieras en ejecución: Nunca vas a poder competirle a Linux con tanta parafernalia consumiendo tus preciados recursos de hardware. Nada de verificar escaneos de puertos o bloquear puertos privilegiados, muchísimo menos se te ocurra habilitar filtrado de tráfico en tiempo real, necesitas toda la potencia disponible exclusivamente para el sistema operativo.
- Desactiva todos los programas que se cargan durante el arranque, aun que sean esenciales para el funcionamiento: Si, que la botonera de la impresora no funciona si no tiene el ícono en el system tray, o que la cámara digital no descarga automáticamente las fotos al conectarla si no está el proceso en ejecución consumiendo memoria, que el detector de conectores del panel frontal no pone en funcionamiento los auriculares si no está el audio-deck al lado del reloj consumiendo 17Mb de ram pero no hay nada que hacerle. ¿Querés competir contra Linux? Entonces desactivalos a todos, si los necesitás los ejecutás a mano antes de usarlos y listo.
- Desactiva todos los servicios que no usás permanentemente: Bluetooth, Audio de Windows –lo activás si lo vas a usar, casi nadie usa audio el 100% del tiempo-, configuración inalámbrica rápida –total hacés la configuración a mano desde las propiedades del adaptador de red-, conexiones de red (ver punto 10), inicio de sesión secundario para que ningún proceso pueda pasarte por arriba y escalar privilegios sin tu consentimiento, plug and play –si no vas a conectar ningún pendrive ni agregar mas hardware, ¿para que lo querés?– registro del sistema –¿Para que registrar todo si nunca revisás el log?-, etc, etc.
- Por último y el mas importante de todos: Desconecta tu PC de internet.
Siguiendo esta guía al pié de la letra, tu PC va a ser mucho mas rápida que una con Linux e igual de segura, sin internet, eso es verdad, pero sin antivirus, sin firewall y sin los parches para corregir vulnerabilidades, yo en tu lugar no me arriesgaría a conectarme.
Tu equipo no será el mas funcional de todos, pero ¡Es rapidísimo!
A ver que elegís: ¿Linux con todo funcionando, rápido y sin problemas o Windows y mi guía de optimización?
Esta va para todos los que dicen que en Linux todo es complicado de hacer y poco funcional… Todo no se puede, ¿No?
Mas que fuente, inspiración: How to make Windows faster tan Linux.